ここでは、プロフィールの編集方法について解説しています。
ログインする
まずは、下記URLをクリックしてください。
ログインしていない場合
登録したメールアドレスとパスワードでログインしてください。
ログイン後、トップページが表示されますので、次の「マイページに入る」をご覧ください。
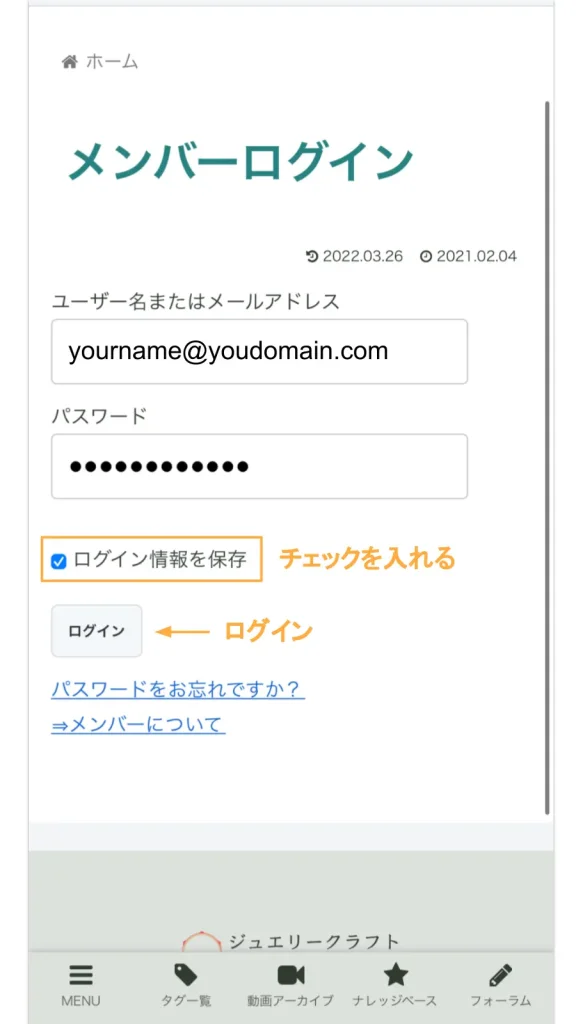
ログイン済みの場合
既にログインしている場合は、次のような画面が表示されます。
そのまま次の「マイページに入る」をご覧ください。
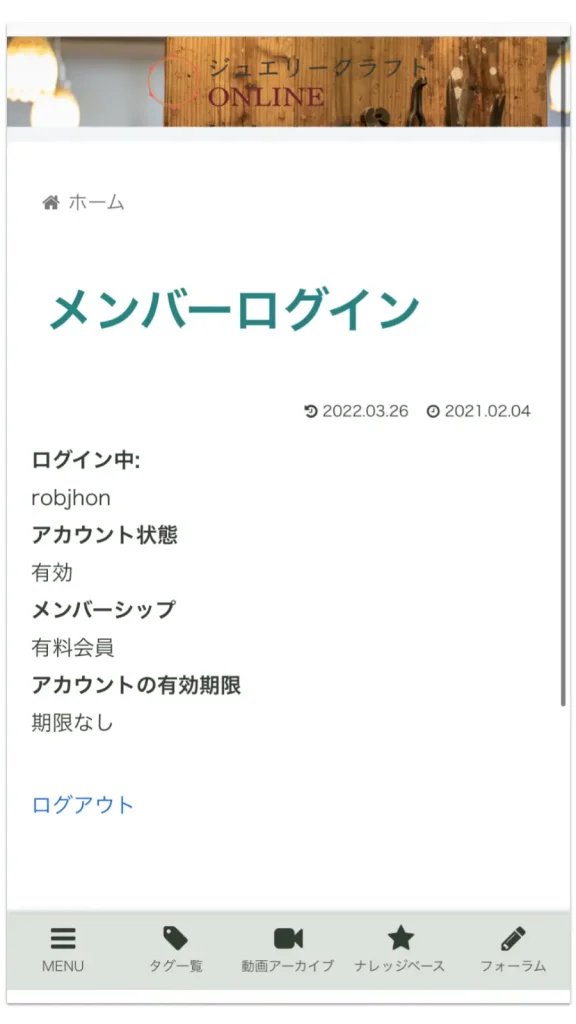
アクティビティを表示
画面下部にあるメニューから「アクティビティ」をタップして、自身のマイページを表示します。

マイページ概要
マイページは、他の人も閲覧する事ができます。
プロフィールの最初の画面は次のようになります。
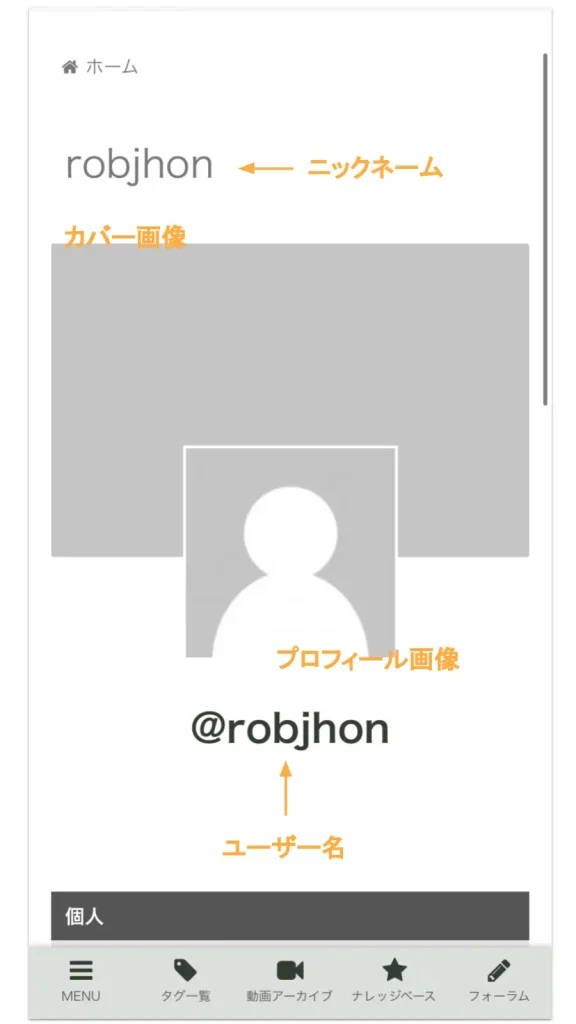
各項目の意味は次の通りです。(タップすると説明が表示されます。)
登録直後は、ユーザー名とニックネームは同じものになります。
たくさんの機能がありますが、
今回は、そのままページ下部までスクロールして、「プロフィール」をタップしてください。
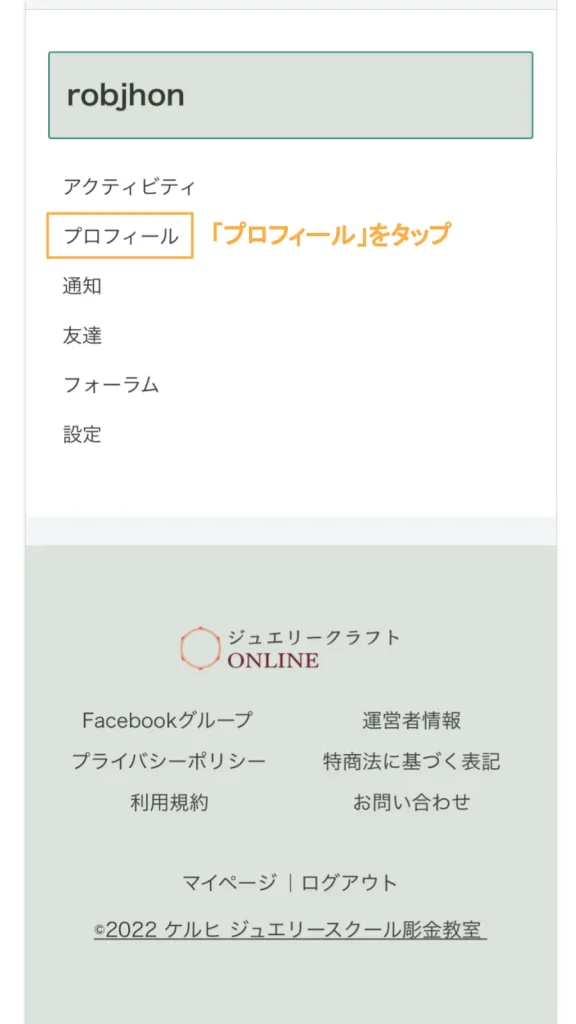
プロフィールの変更
プロフィールを編集は、ユーザー名下のメニューから行います。
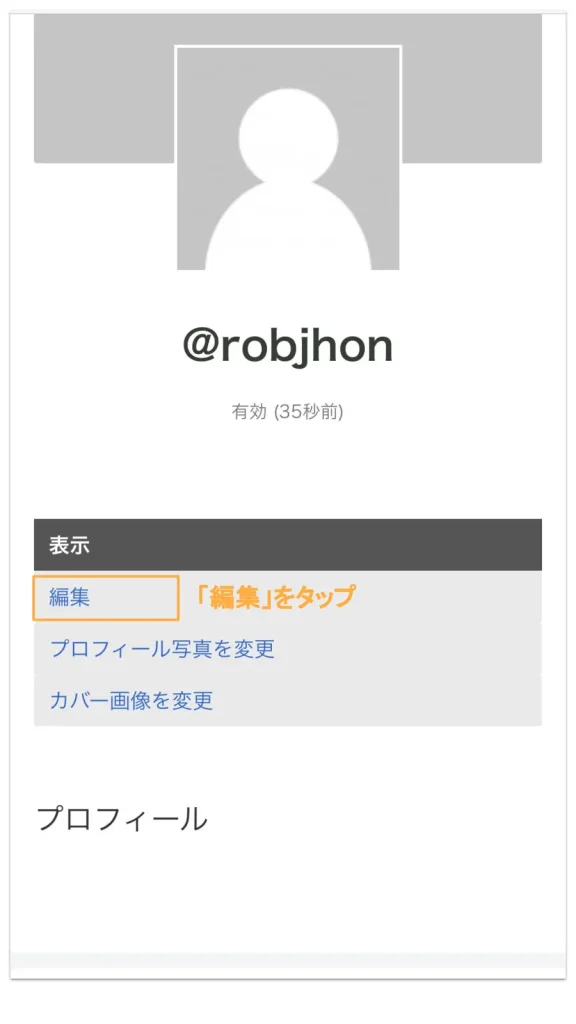
表示
自身のプロフィールが表示されます。
編集
「編集」では、以下の項目が編集可能です。
編集後、「変更を保存」ボタンをタップして保存完了となります。
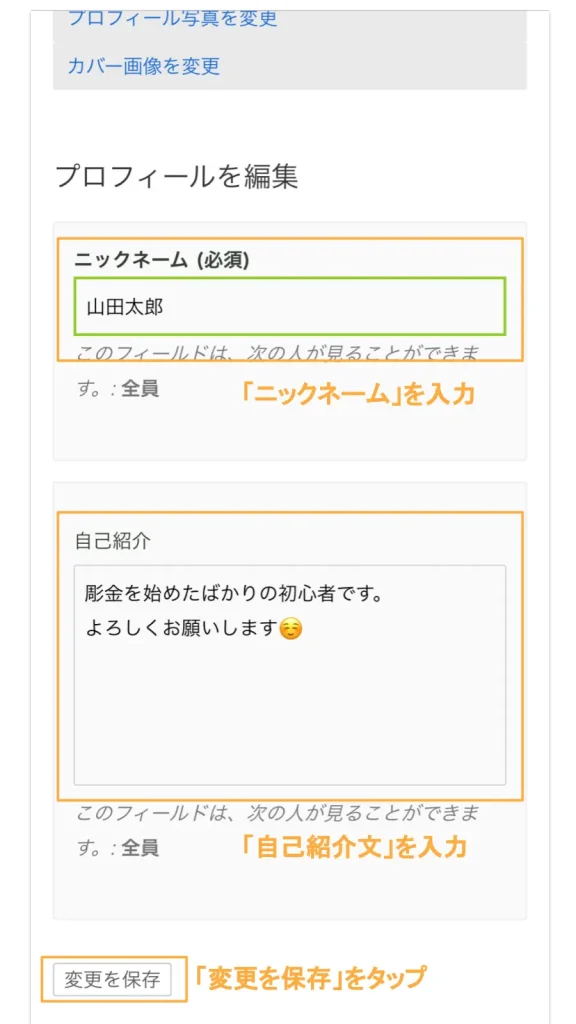
○ニックネーム
メンバーフォーラムなどで表示される名前です。
お好きなニックネームを入力してください。
○自己紹介
あなたのプロフィールで表示される自己紹介文です。
自身の活動状況や経歴など、お好きな自己紹介文を入力してください。
プロフィール写真を変更
プロフィール写真を変更する事ができます。
「ファイルを選択」をタップして、写真を選ぶか撮影した写真を選択してください。
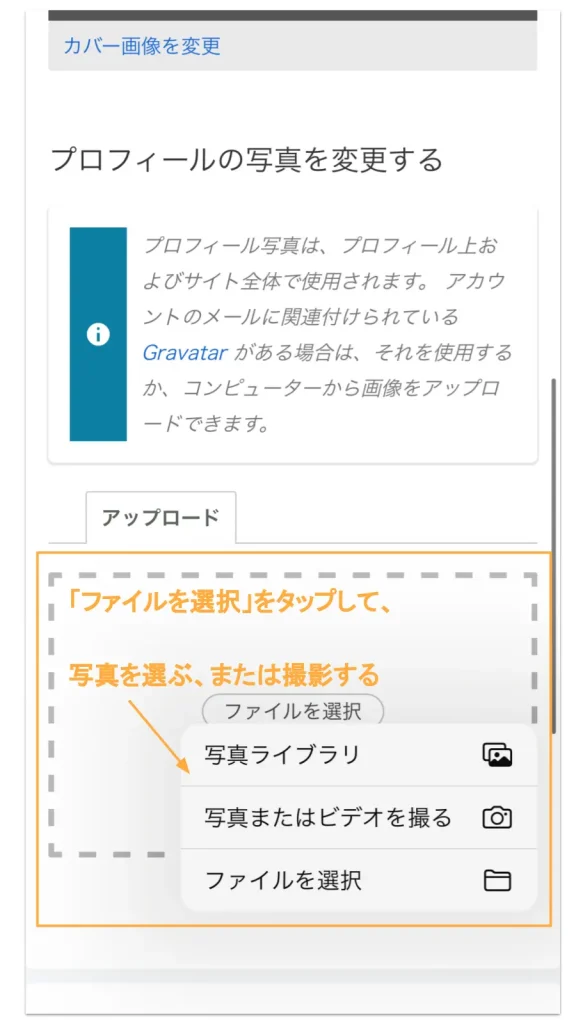
必要に応じて、アップした写真の大きさを変更して、「画像を切り抜く」ボタンをタップします。
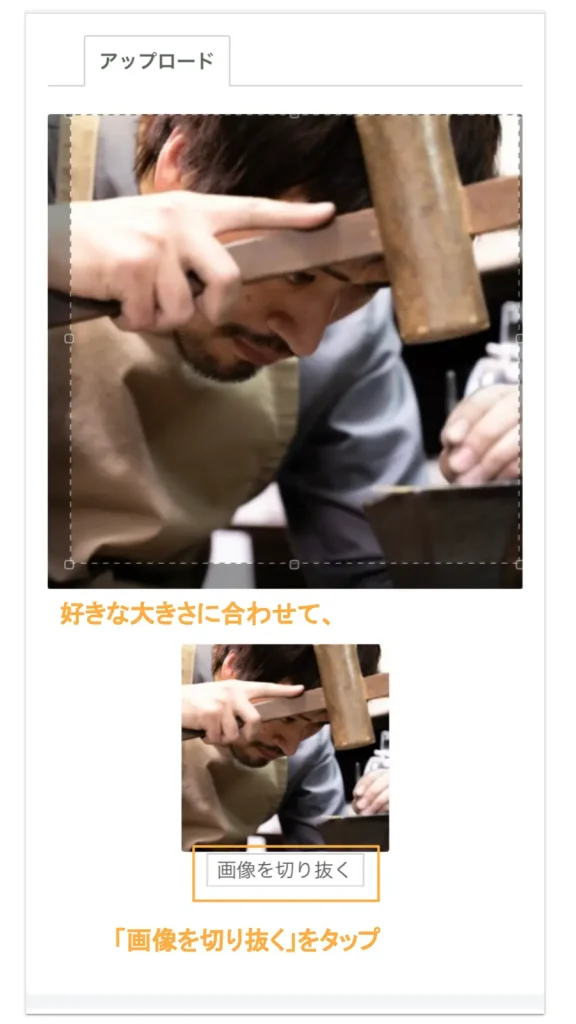
プロフィール写真が保存されます。
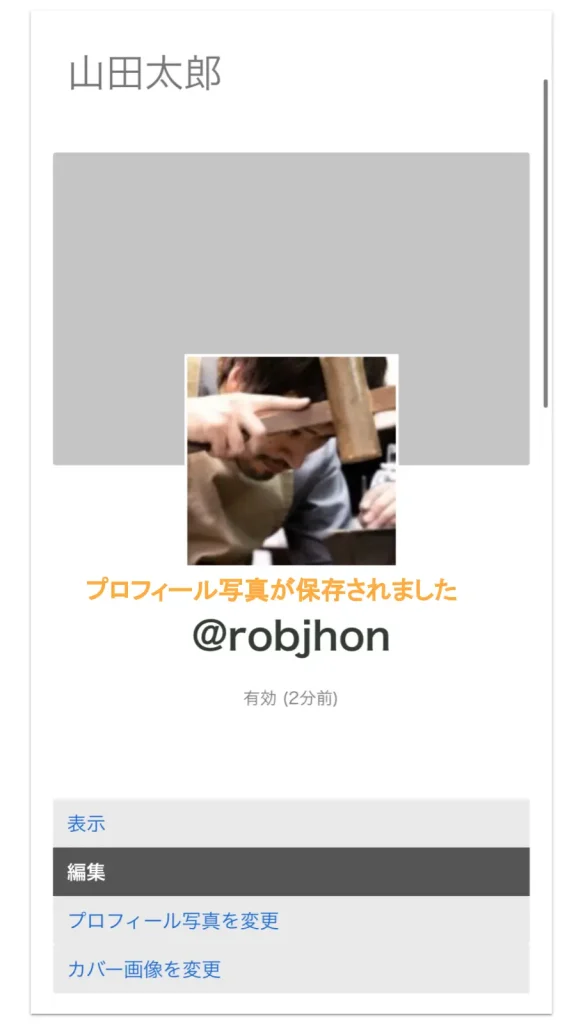
カバー写真を変更
カバー写真を変更する事ができます。
プロフィール写真同様に、「ファイルを選択」をタップして、写真を選ぶか撮影した写真を選択してください。
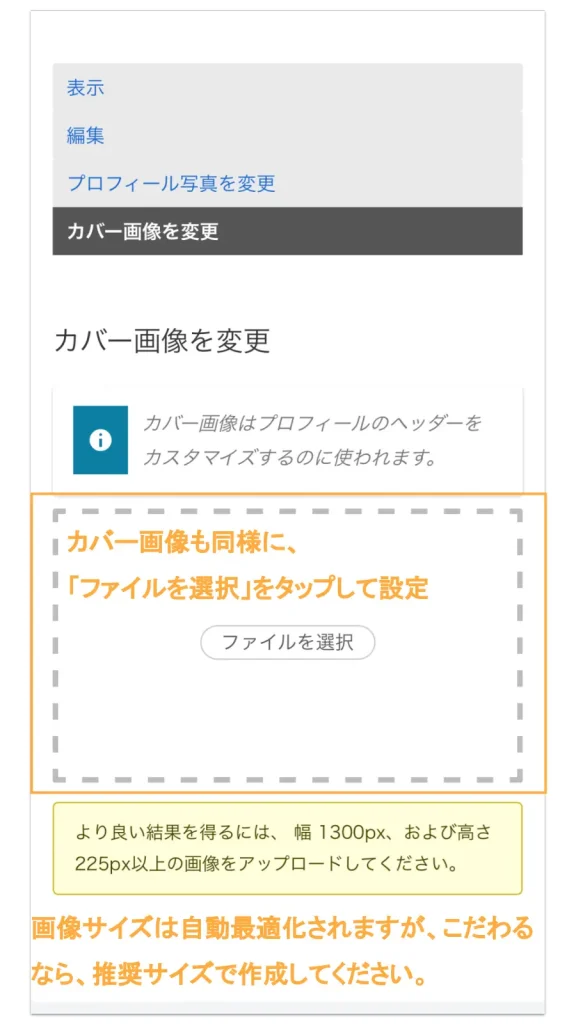
アップロードした画像のサイズは自動で最適化されますが、世界観にこだわりたい場合は、推奨サイズ(1300px:225px)で作成してください。
カバー写真が保存されました。
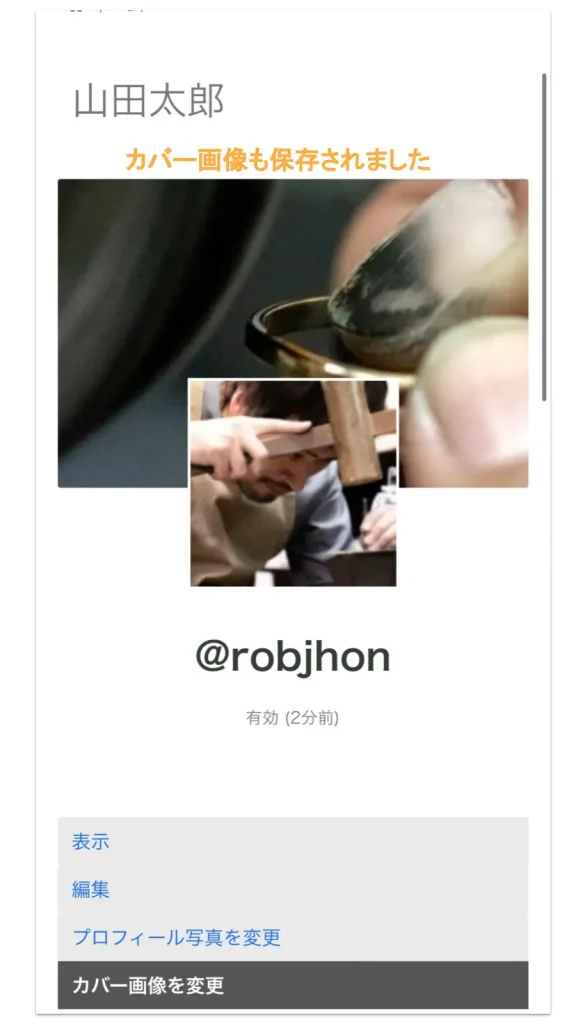
プロフィール変更まとめ
今回は、プロフィールの変更方法について解説しました。
自身の世界観が出せるよう、工夫してみて下さいね。






