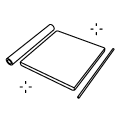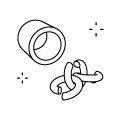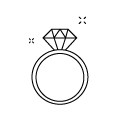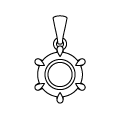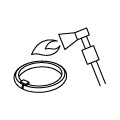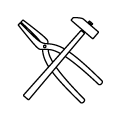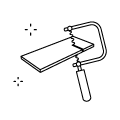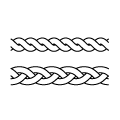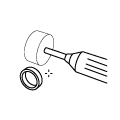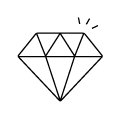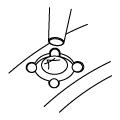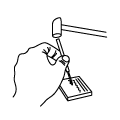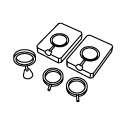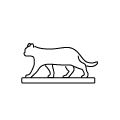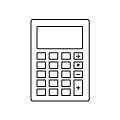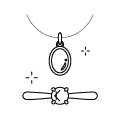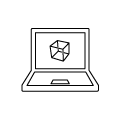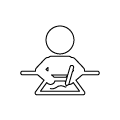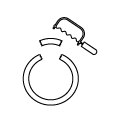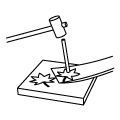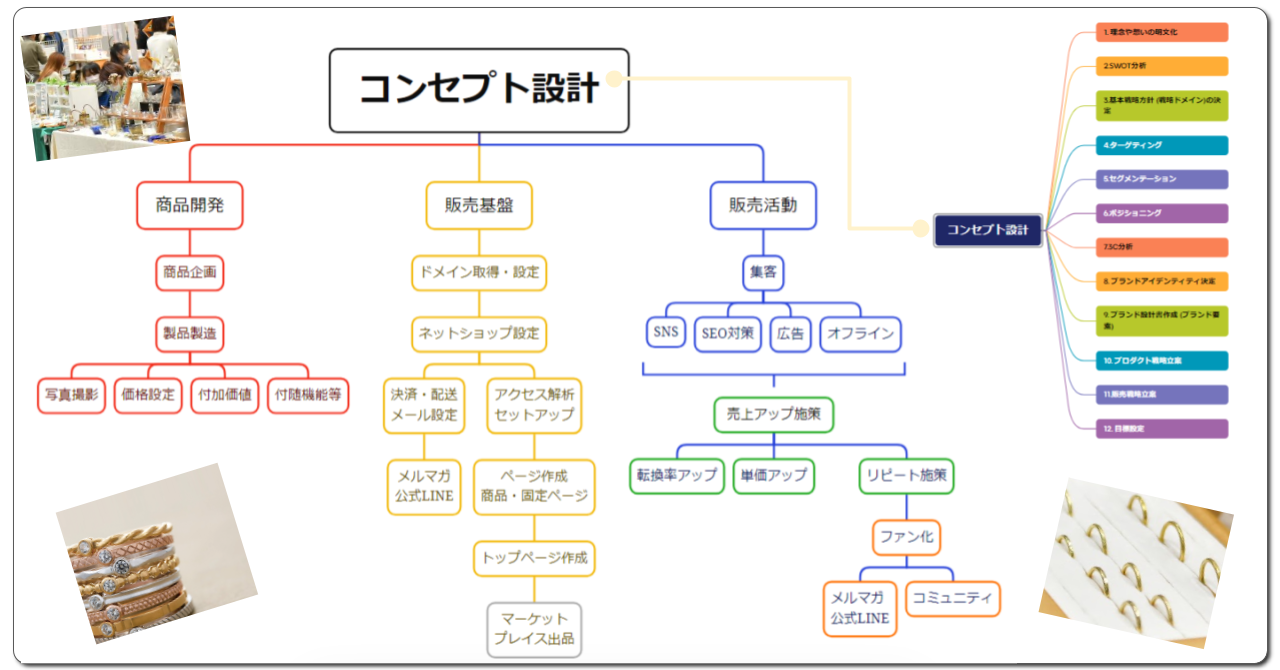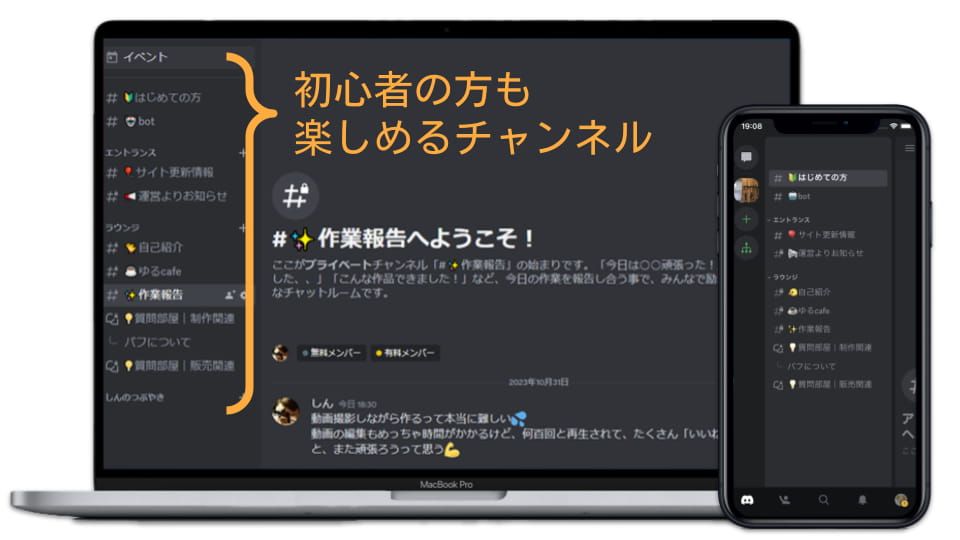アカウントが開設できたら、いよいよショップを設定していきます。
前回に引き続き、スマホだけで開設したいと思いますので、BASEのアプリ「BASE Creator」を使用して進めていきます。
前回の記事が未読の方は、下記バナーからチェックしてください。

ショップの公開設定
ログイン後、「ショップを公開する」というボタンから「ショップ設定」画面に入ります。
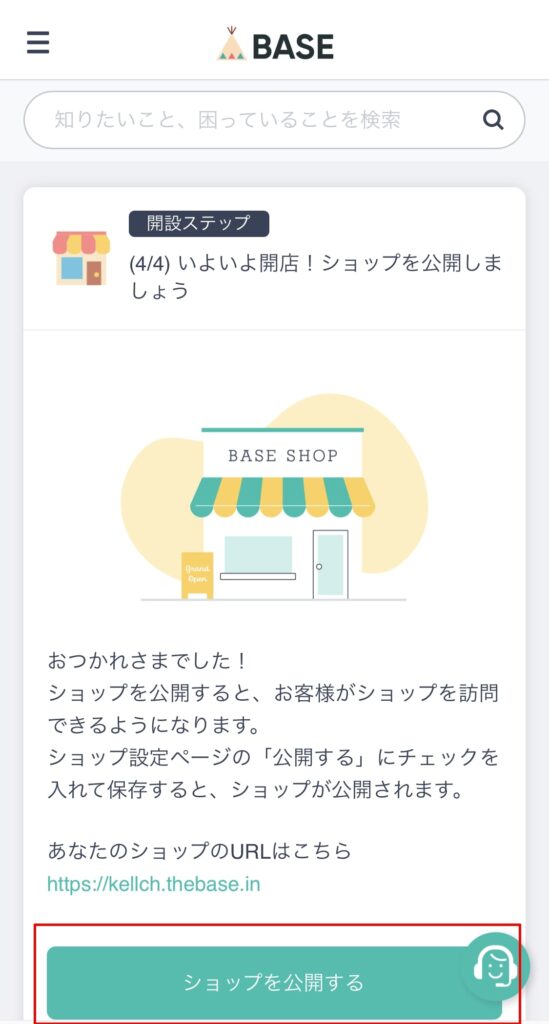
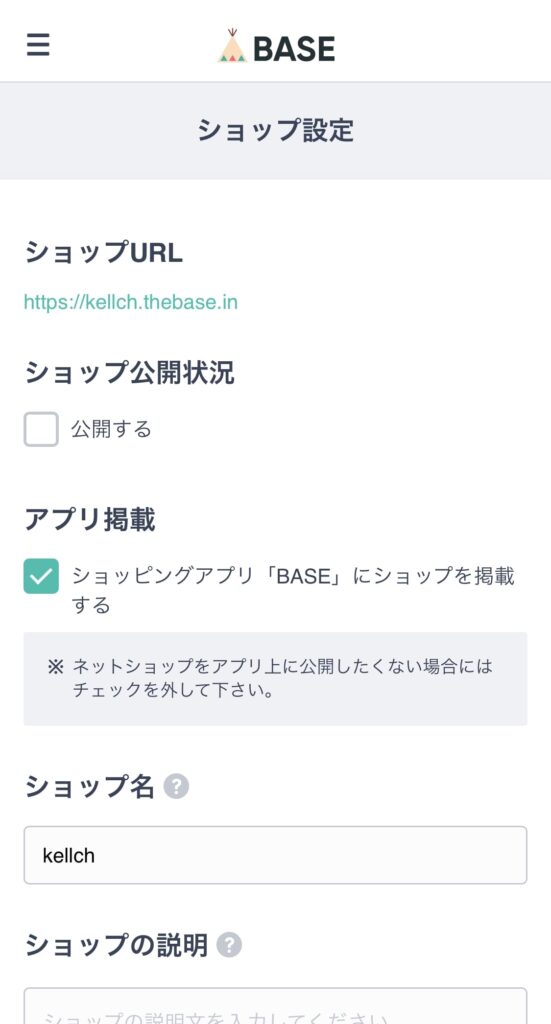
ショップ公開状況
現時点で、「公開する」には、まだチェックを入れずに進めていきますのでご注意下さい。
アプリ掲載
ショッピングアプリ「BASE」に、自分のショップを掲載するかどうかの設定です。
アプリ掲載はチェックを入れておいて問題ありません。
ショップ情報を設定する
続いて、ショップ情報を設定していきます。
ショップ名
ショップデザイン画面でロゴ画像を設定していない場合は、ここで設定したショップ名が表示されます。
後でロゴ画像を設定する場合は、適当な名前で大丈夫です。
ショップの説明
固定ページ「ABOUT」に記載される内容です。
また、Googleの検索結果やTwitter等のSNSでシェアされた時の説明文になります。
ユーザーが興味を引くような文章で、80文字程度にまとめて記載します。
検索結果に影響が出る事はありませんが、検索されそうなキーワードを意識し、自然な感じで含めておくと良いと思います。
ショップのカテゴリ
カテゴリは、小カテゴリまで選択しておきます。
ショップ情報設定例
ショップ情報の設定例は次のような感じです。
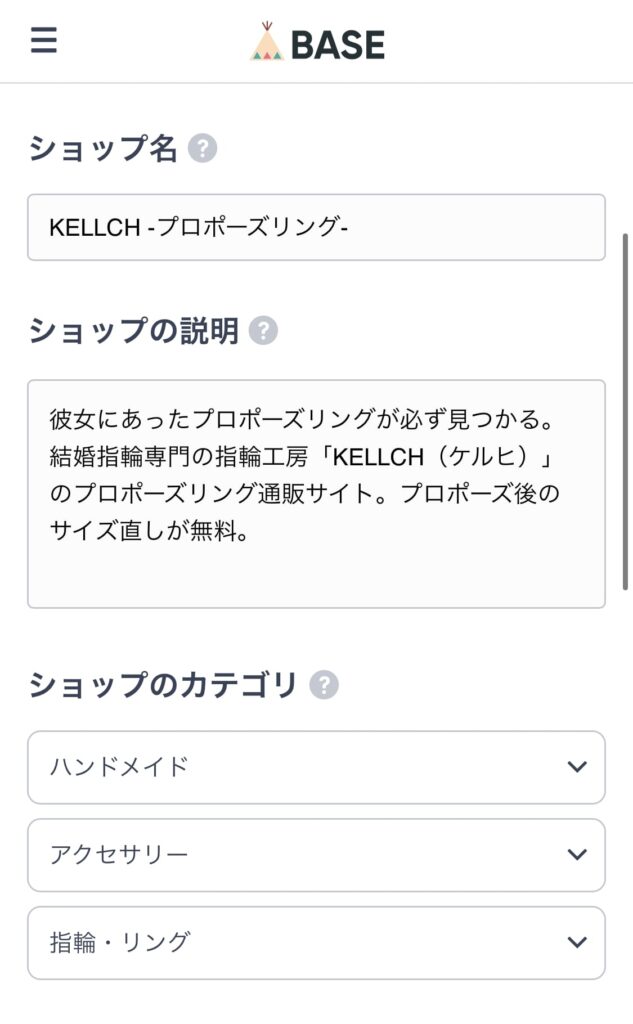
SNS設定
SNSについては、また改めて説明しますので、とりあえず空欄のまま進めます。
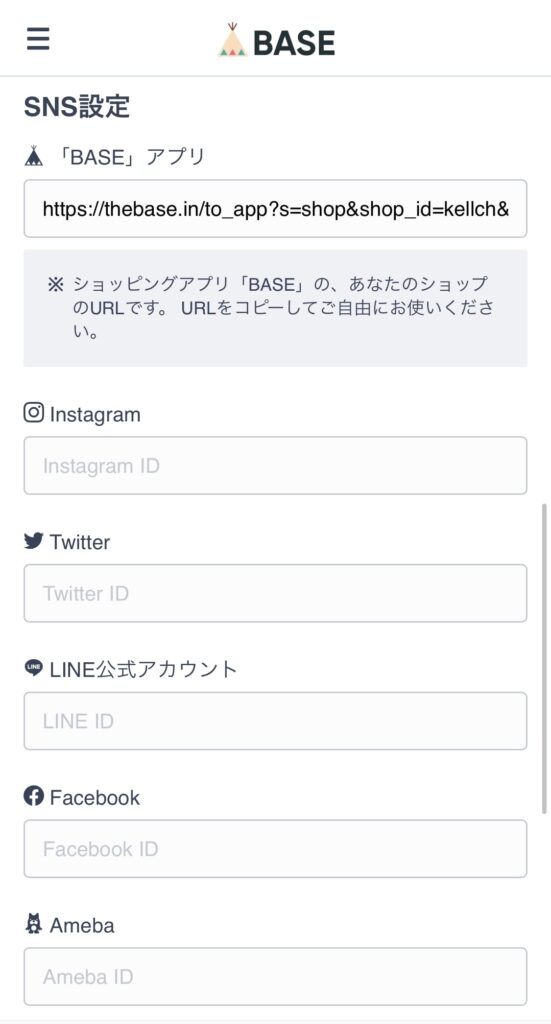
ショップの送料について
次に送料を決定します。
全国一律の場合は、この項目に税込送料を入力します。
送料決定の注意点
送料は慎重に決定する必要があります。
購入を決定する心理的なハードルのひとつが送料です。
お客様にとってみれば、送料無料が一番ですが、ショップ側の送料負担は大きな経費となります。
また、BASEに支払う手数料を計算する際には、送料を含んだ合計金額が元になりますので、しっかり利益が取れるように送料を設定してください。
エリア毎に送料を変更したい
エリア毎に送料を変更したい場合は、「BASE Apps」をインストールします。
BASE Appsは、より充実した機能をショップに追加したい場合に便利な機能です。
メインメニューの「Apps」からインストール、管理する事ができます。
今回は送料を設定せずにこのまま進みます。
商品管理
ショップ情報の設定が完了したら、左上のメニューバー(3本線)「商品管理」から、商品登録を行っていきます。
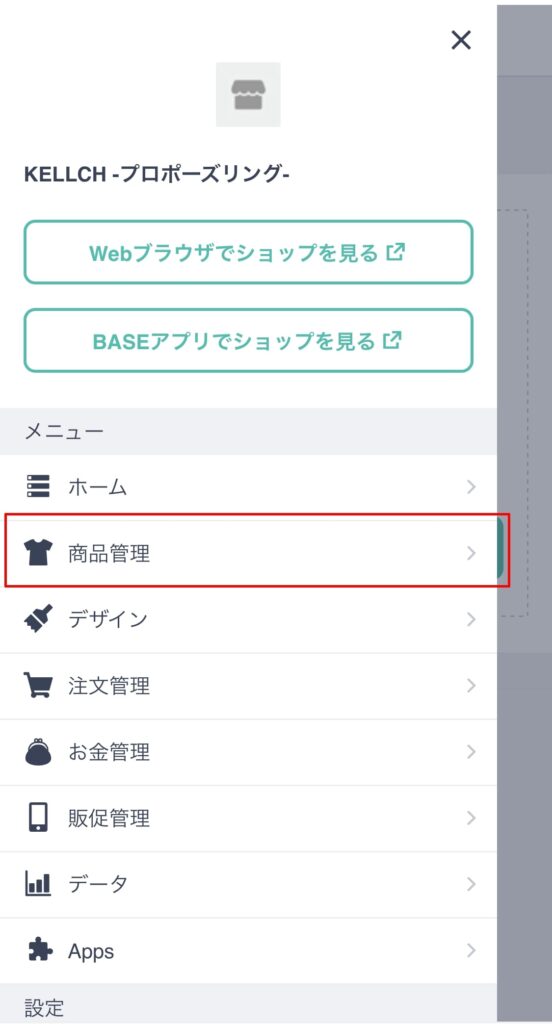
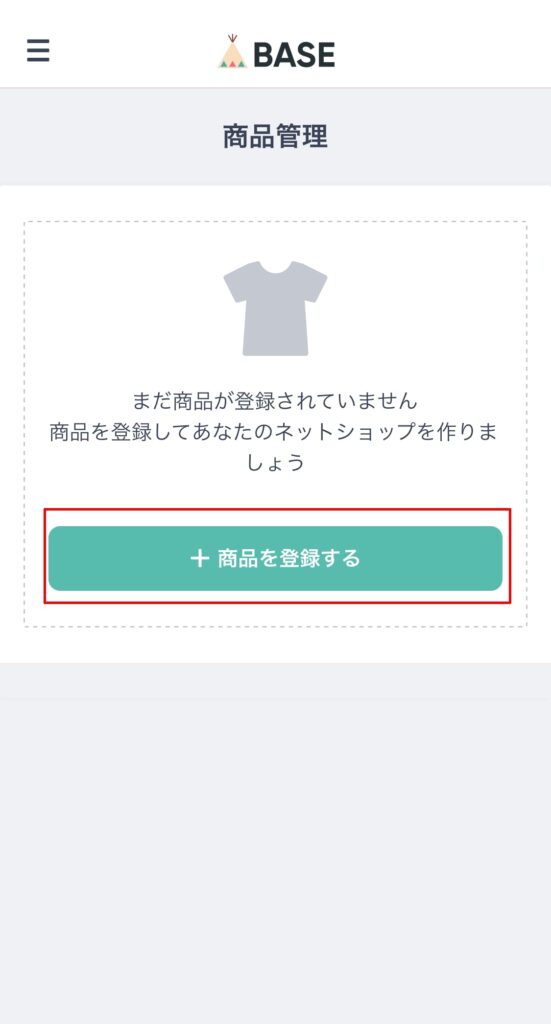
今回は、とりあえず必須の項目のみ設定していきます。
商品名
商品名を入力します。
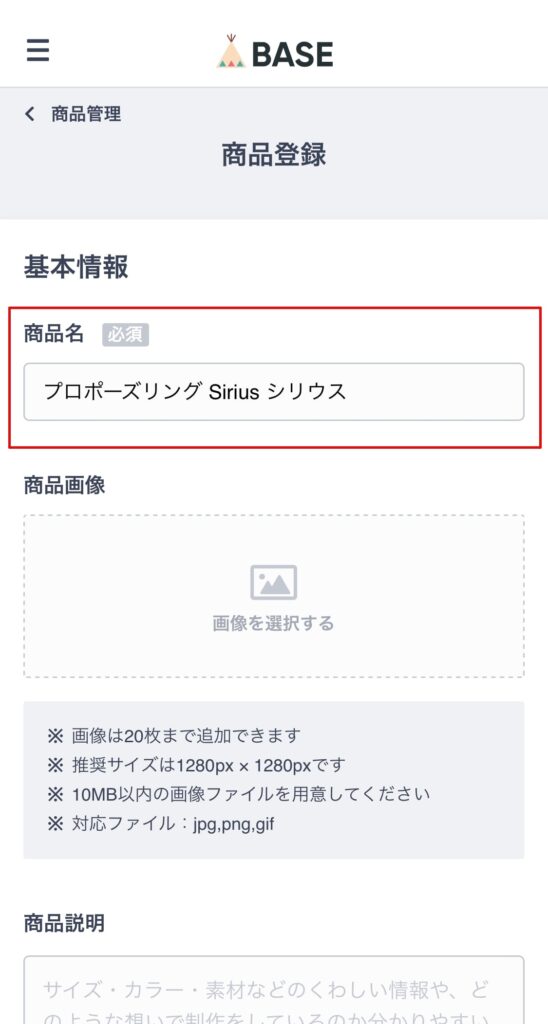
価格、在庫と種類
○価格
税込価格を入力します。
○在庫と種類
サイズ等の種類がある場合は、「種類を追加する」から入力します。
種類が必要ない場合は、在庫数のみ入力します。
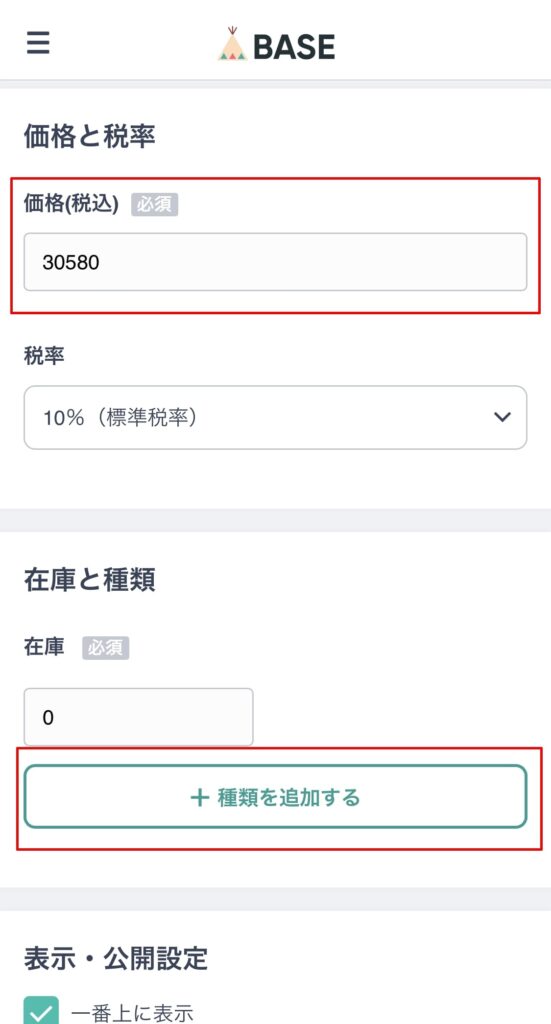
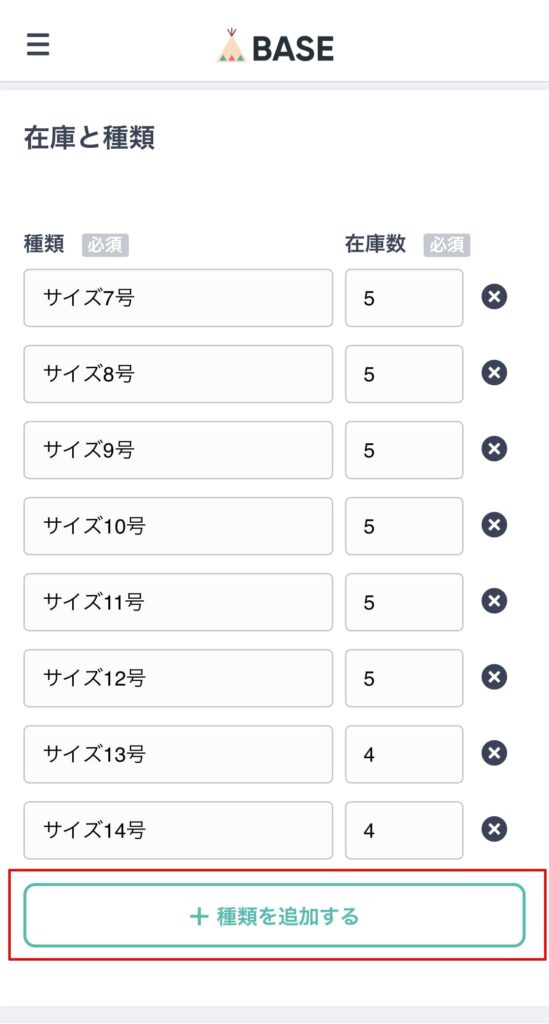
表示・公開設定はそのままで「登録する」ボタンを押して完了です。
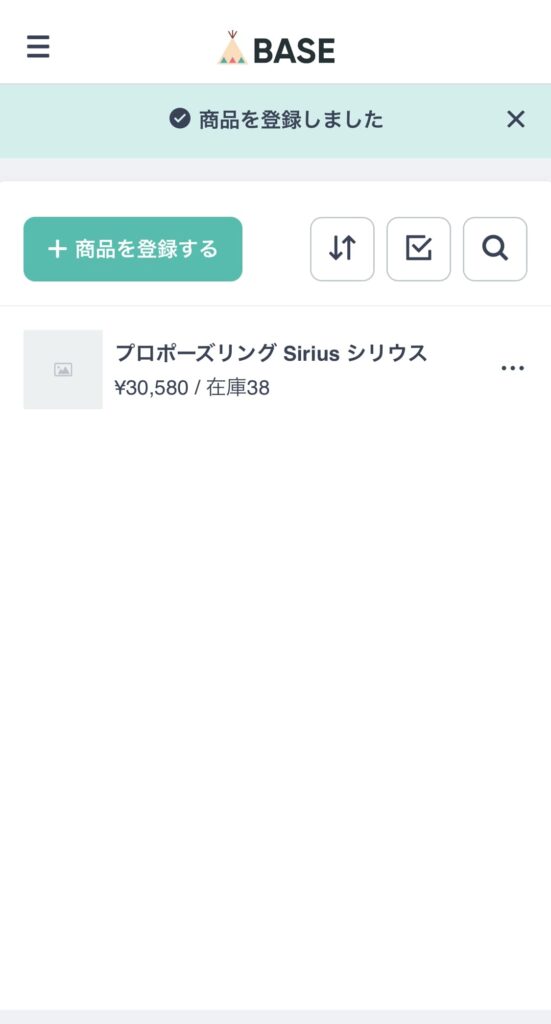
とりあえず、3点ほど登録しましょう。
ちなみに、商品名右横のメニューから商品データをコピーする事が可能です。
同じような商品であれば、コピーして編集すると早いです。
ショップを公開する
商品画像もなく寂しい状態ですが、この時点で一度ショップを公開してみましょう。
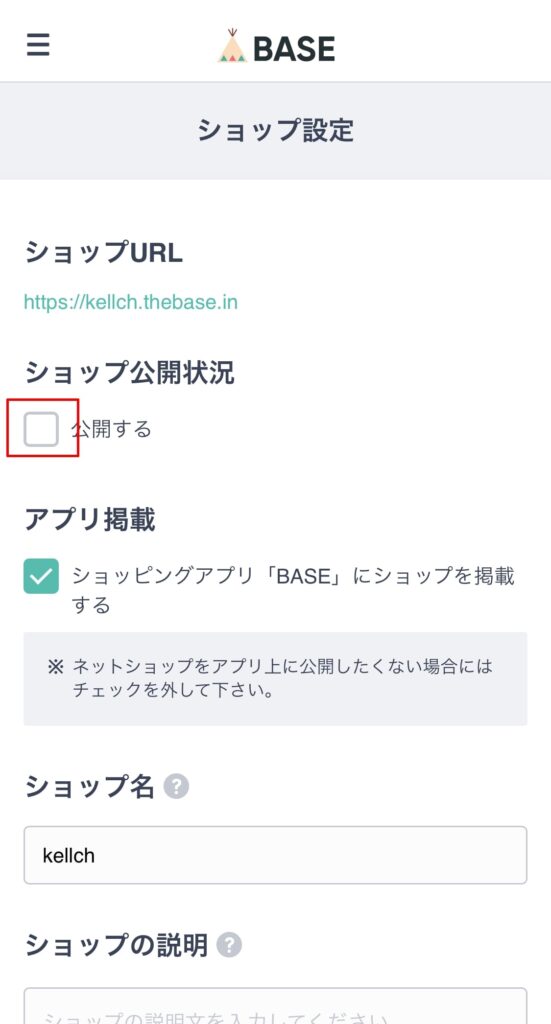
左上のメインメニューから、実際に公開されているショップを見てみましょう。
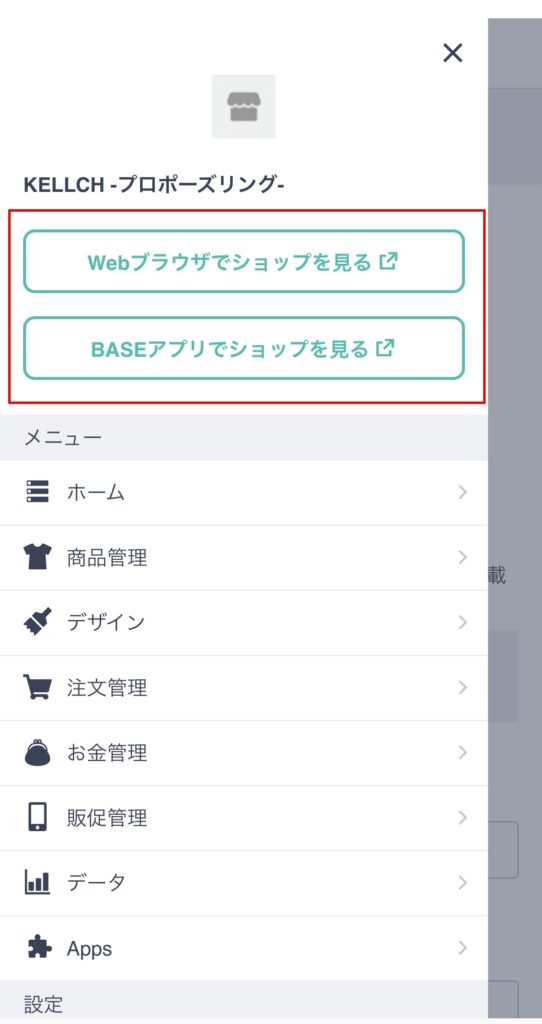
なお、公開を確認したら、「公開する」のチェックを外して非公開に戻します。
BASEでの商品登録において、
- 商品名
- 商品画像
- 商品説明
の3点が入力されていない場合、登録禁止商品に該当してしまう可能性があります。
商品画像や商品説明については、また改めて解説しますので、必ずショップを非公開にしておいて下さい。
「BASEショップ開設から公開まで」のまとめ
今回は、ショップ名やショップ説明文の設定や商品情報の登録等、開設に必要な情報の入力と公開テストを行いました。
- ショップの説明文は検索結果に表示されるのでわかりやすく設定する
- ショップの送料は、顧客目線で、かつ利益が取れるよう慎重に検討する
- まずは、必須項目だけ入力して、商品登録し公開してみる
なんとなく自分のサイトがイメージできたのではないでしょうか?
商品写真もイメージ画像もなく寂しいですが・・・
「とりあえず写真を入れてみよう!」
等と無計画にやってしまうと、全体のブランドイメージが崩れますのでご注意下さい。
ブランドを立ち上げて、プロデュースしていくうえで最も大切なのは
「ブランドアイデンティティ」
です。
ブランドアイデンティティとは?
次回はブランドアイデンティティについての解説を交えながら、
「ブランドの色(サイトの配色)」を決めていきたいと思います。